엄지왕 블로그
[ARDUINO] Arduino 시작하기 본문
아두이노는 너무 간단한 구조와 낮은 성능이라는 명확한 단점을 가지고 있습니다.
그럼에도 강력한 헤더파일과 예제를 통해 구현을 쉽게 만들어주는 장점이 있기에 아두이노는 매력적인 프로세스입니다.
아두이노를 사용하기 위해선 아두이노 통합 개발 환경(IDE)이 필요합니다.
Arduino - Home
www.arduino.cc
아두이노 홈페이지를 통해 SOTFWARE -> DOWNLOADS 에 들어가시거나
https://www.arduino.cc/en/Main/Software
Arduino - Software
By downloading the software from this page, you agree to the specified terms. THE ARDUINO SOFTWARE IS PROVIDED TO YOU "AS IS" AND WE MAKE NO EXPRESS OR IMPLIED WARRANTIES WHATSOEVER WITH RESPECT TO ITS FUNCTIONALITY, OPERABILITY, OR USE, INCLUDING, WITHOUT
www.arduino.cc
위 링크로 바로 들어갈 수 있습니다.
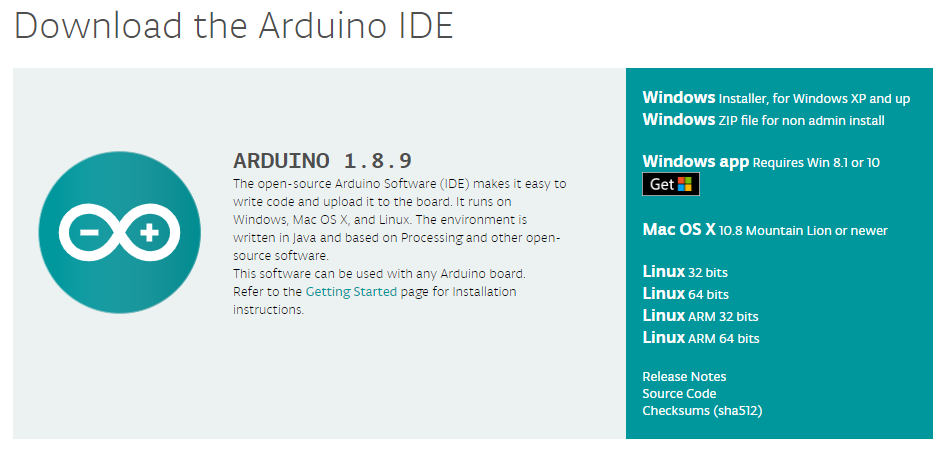
여기서 자신의 운영체제에 맞는 버전을 선택하시면 됩니다. 저는 윈도우를 사용중이기에 Windows app을 클릭하였습니다.
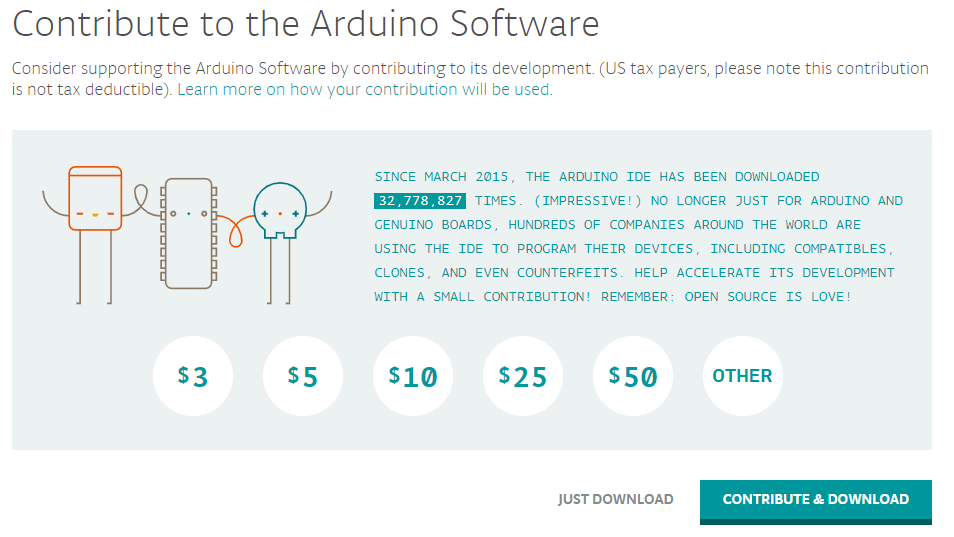
기본적으로 무료이지만 기부를 통해 아두이노 생태계에 도움을 주실 수 있습니다.
JUST DOWNLOAD를 누르시면 무료로 다운로드가 가능합니다.
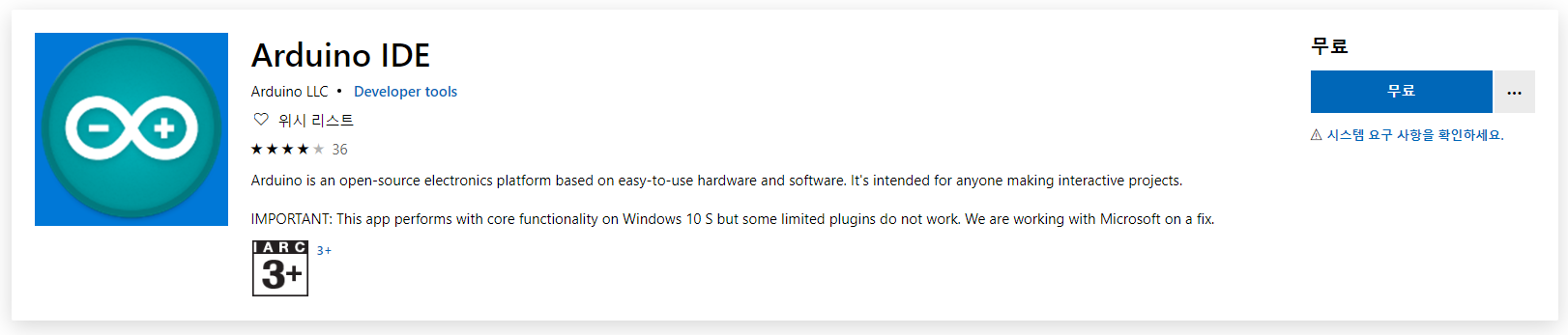
윈도우에선 이런 화면이 나옵니다. 파란색 '무료' 버튼을 눌러 다운로드를 시작하겠습니다.
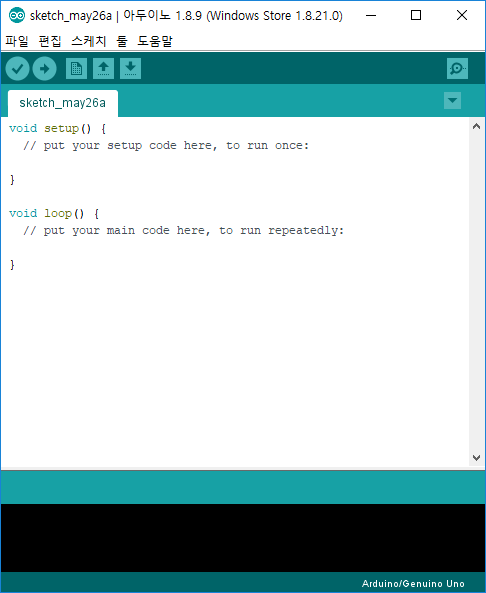
다운로드후 실행을 하면 이렇게 코딩할 수 있는 화면이 나옵니다.
LED를 깜빡거리는 예제를 통해 보드가 정상동작하는지 확인해보도록 하겠습니다.

직접 코드를 작성해도 되지만 위 사진처럼 파일 -> 예제 -> 01.Basics -> Blink 를 선택합니다.
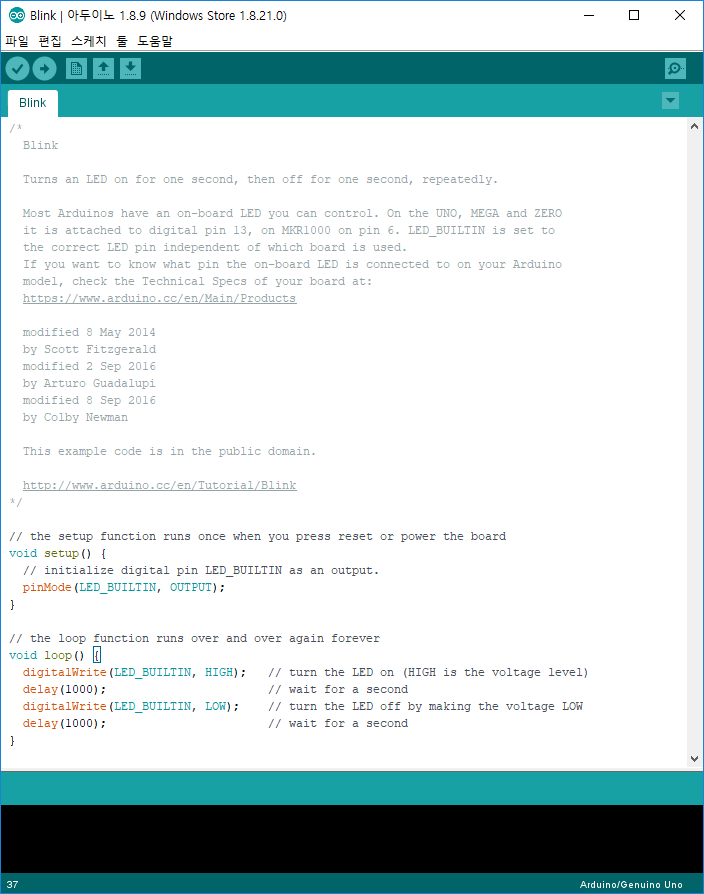
그러면 이렇게 1초마다 LED가 깜빡거리는 코드를 자동으로 만들어 줍니다.
아두이노의 간편함을 느낄 수 있는 부분입니다.
아두이노에 프로그램을 업로드 시키기 위해 컴퓨터와 USB로 연결하여야합니다.
포트를 등록하는것도 간단하게 가능합니다.
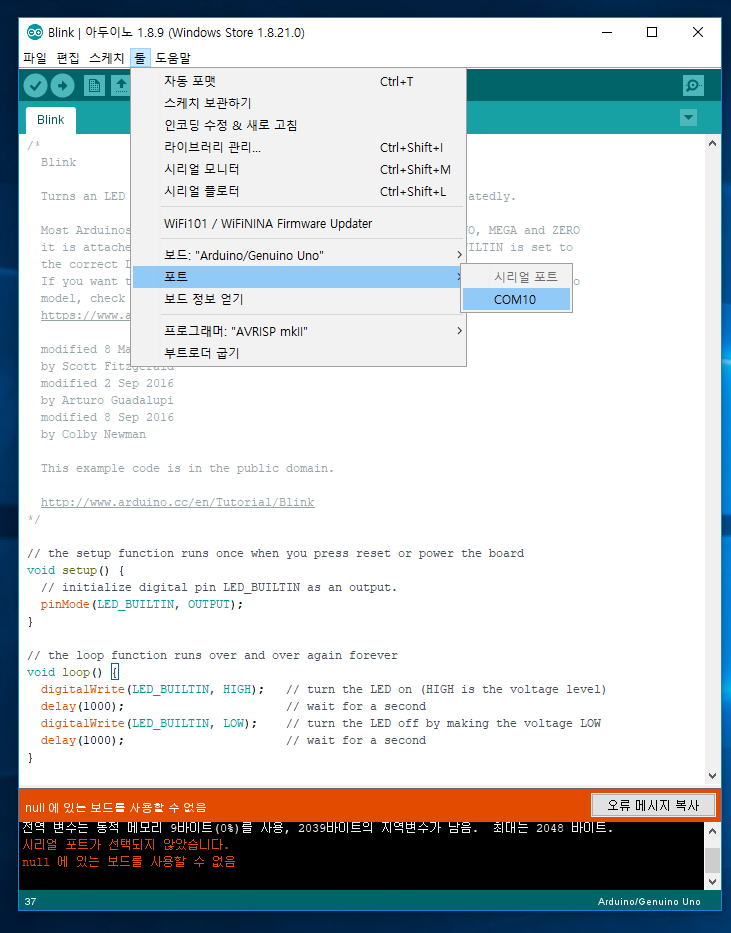
툴 -> 포트 -> COM10(사람마다 다를 수 있음) 을 클릭하면 포트가 등록 됩니다.
포트를 등록하지 않고 업로드를 하려하면 빨간글씨로 써진것처럼 오류메시지가 나옵니다.
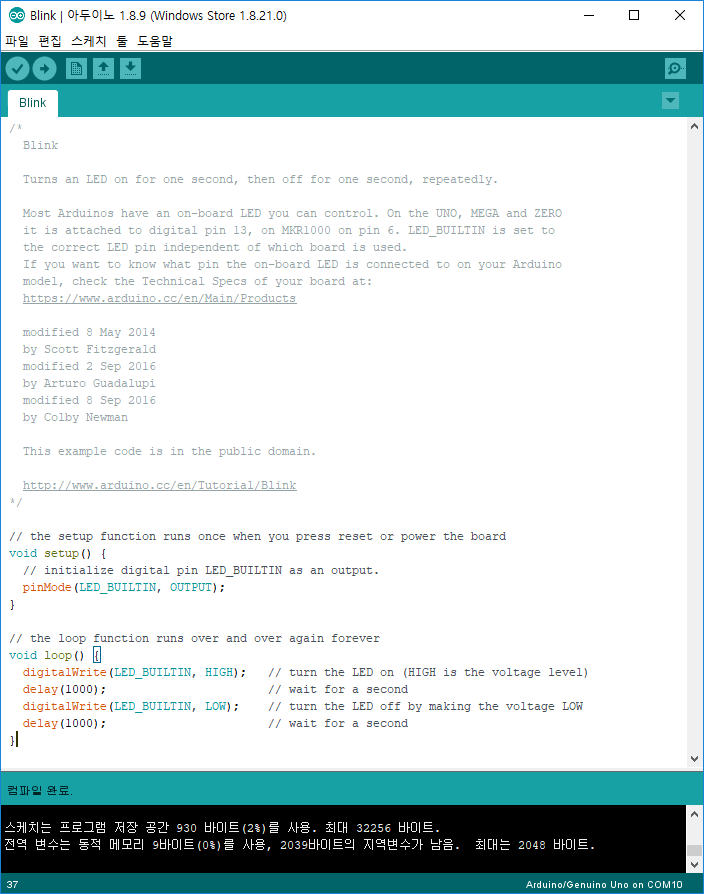
이제 V처럼 생긴 체크표시(확인)를 눌러 컴파일을 합니다.
코드에 문법적인 문제가 있을경우 이 단계에서 확인할 수 있습니다.

이제 ->이렇게 생긴 체크표시옆의 업로드 버튼을 누르면 아두에노에 프로그램이 다운로드 됩니다.
보시는것처럼 1초마다 LED가 켜졌다 꺼졌다 하는 모습을 볼 수 있습니다.
